先日の記事(↓)で、バッチファイルを活用して自動で複数階層に格納されているファイルの情報を抽出しました。
複数階層にある全ファイルのリストを自動で作成する方法①(バッチファイルで情報抽出編) ただ、抽出した情報だけですと、雑多でファイルリストとしては、正直使いづらい💦
ということで、今回はExcelを活用して、(手動で)ファイルリストっぽくしていこうと思います。(自動で作成する方法は、後日ご紹介します)
手動とは言え、5分程度でそれなりに簡単に作成できる方法です!!
…このファイルリスト、考えてみたら請負業務の納品物(電子データ)リストとしても、使えそうですね(自画自賛 (笑))
Excel表に張り付ける
ここは趣味の問題で特別な内容はありませんので、不要とあらば、読み飛ばしちゃってください
フォーマットの作成
『書式』を設定
次に各列の書式の設定をしてしまいます
- 更新日の列は、日付
- 時間の列は、時間(秒は不要かと…)
- ファイル容量は、数値のカンマ区切り
抽出した情報一式を貼り付ける
ココは、全く内容が無いです…
抽出したファイル情報を、テキストファイルから全選択(ctr + a)して、コピー&Excelへペーストして下さい
抽出したファイル情報を、テキストファイルから全選択(ctr + a)して、コピー&Excelへペーストして下さい
スペースで文字を分ける
今は、各行が全ての情報が繋がった1つの文字列になってしまっていると思います。
cmdで出力したファイルは、たいていの場合、異なる情報は『スペース』で分かれています。
そこで、下記要領で、『文字を区切る機能』を使って、スペース毎に分けてしまいます。(←正式にはなんて言うんでしょう…?宜しければ、どなたかご教授下さい…)
ただ、まだまだ無駄な情報(無駄な行)が多いですよね…
後一息です!!
cmdで出力したファイルは、たいていの場合、異なる情報は『スペース』で分かれています。
そこで、下記要領で、『文字を区切る機能』を使って、スペース毎に分けてしまいます。(←正式にはなんて言うんでしょう…?宜しければ、どなたかご教授下さい…)
- 情報を張り付けている所だけを全て選択
- 『データ』タブを選択
- 『区切り位置』というアイコンがあると思うので、その箇所をクリック
- 新しく出てきたウィンドウで、『カンマやタブなどの区切り文字によってフィールドごとに区切られたデータ』を選択して、『次へ』を選択
- 新しく出てきた画面のチェックボックスのうち、『スペース』を選択して、『完了』をクリック
ただ、まだまだ無駄な情報(無駄な行)が多いですよね…
後一息です!!
無駄な行を削除
では、無駄な行を一気に削除してしまいましょう!
もし、各ディレクトリへのリンクが不要であれば、これでフィルタを消してしまえば、それで完成です☆
…ただ…ココまできたので最後まで、お相手頂ければ、確実に読み進めていただく以上の利便性は保証します!!
次は、Excelの関数を使って、各ディレクトリへのリンクを簡単に作成してしまいます!(あ、フィルタは残したままにしておいて下さい!!)
- 『B列』を選択
- 『データ』タブの『フィルタ』をクリック
- 出てきたフィルタをクリックして、『空白のセル』のみを選択 これで、ほぼ不要な行のみが表示されていると思います!
- 『削除したい行』を全て選択して『行を削除』!!
もし、各ディレクトリへのリンクが不要であれば、これでフィルタを消してしまえば、それで完成です☆
…ただ…ココまできたので最後まで、お相手頂ければ、確実に読み進めていただく以上の利便性は保証します!!
次は、Excelの関数を使って、各ディレクトリへのリンクを簡単に作成してしまいます!(あ、フィルタは残したままにしておいて下さい!!)
各ディレクトリへのリンクを作成
最後に、リンクを張っていきます
正直…以下をコピーして、今作成中のExcel表の2行目に張り付け(ペースト)してセルの番号を変えるだけです(ココまで私と全く同じように作業している方であれば、セル番号も下記と同じなので、単なるコピペで完了です)
=HYPERLINK(C4,"フォルダにアクセス")
如何でしょうか、ペーストした箇所が青文字+アンダーラインができてハイパーリンクっぽくなってませんか?
後は、この行を最後の行までコピペ→フィルタの削除をしますと…
完成です☆
折角ですので動作確認として、どこかのリンクをクリックしてみて下さい!
行きたいディレクトリにいけましたか?行けていると思います(*⌒▽⌒*)
もしも、上手く飛べなくて、どうしようもない場合は、下記コメント欄か問い合わせフォームからお問い合わせ下さい🙏
回答までのお時間を許して頂けるようであれば、確認して回答致します🙇
正直…以下をコピーして、今作成中のExcel表の2行目に張り付け(ペースト)してセルの番号を変えるだけです(ココまで私と全く同じように作業している方であれば、セル番号も下記と同じなので、単なるコピペで完了です)
=HYPERLINK(C4,"フォルダにアクセス")
如何でしょうか、ペーストした箇所が青文字+アンダーラインができてハイパーリンクっぽくなってませんか?
後は、この行を最後の行までコピペ→フィルタの削除をしますと…
完成です☆
折角ですので動作確認として、どこかのリンクをクリックしてみて下さい!
行きたいディレクトリにいけましたか?行けていると思います(*⌒▽⌒*)
もしも、上手く飛べなくて、どうしようもない場合は、下記コメント欄か問い合わせフォームからお問い合わせ下さい🙏
回答までのお時間を許して頂けるようであれば、確認して回答致します🙇
まとめ
お疲れさまでした😆
バッチファイルで抽出したファイル情報を、手作業でファイルリストにする作業をご紹介しました。
勿論、ご紹介した方法は私が個人的に使っている方法ですので、もっとイイ方法もあると思います!是非とも探ってみて、ご教授下さい🙇
手作業でしたので、やはり少々手間がかかりますよね(慣れれば5~10分位で完成になるかと思いますが…。)
ただ、感のイイ方はお気付きかと存じます…「自動じゃねえじゃん」💦
大丈夫!後日、情報のコピペだけは手動ですが、後はワンクリック!全自動マクロをご紹介します😆👍
乞うご期待☆
バッチファイルで抽出したファイル情報を、手作業でファイルリストにする作業をご紹介しました。
勿論、ご紹介した方法は私が個人的に使っている方法ですので、もっとイイ方法もあると思います!是非とも探ってみて、ご教授下さい🙇
手作業でしたので、やはり少々手間がかかりますよね(慣れれば5~10分位で完成になるかと思いますが…。)
ただ、感のイイ方はお気付きかと存じます…「自動じゃねえじゃん」💦
大丈夫!後日、情報のコピペだけは手動ですが、後はワンクリック!全自動マクロをご紹介します😆👍
乞うご期待☆








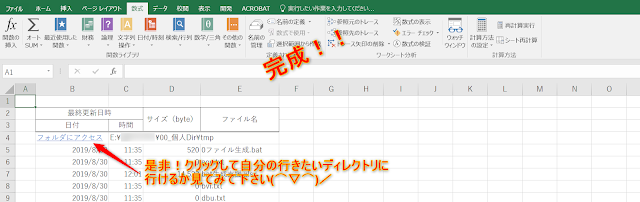

0 件のコメント:
コメントを投稿